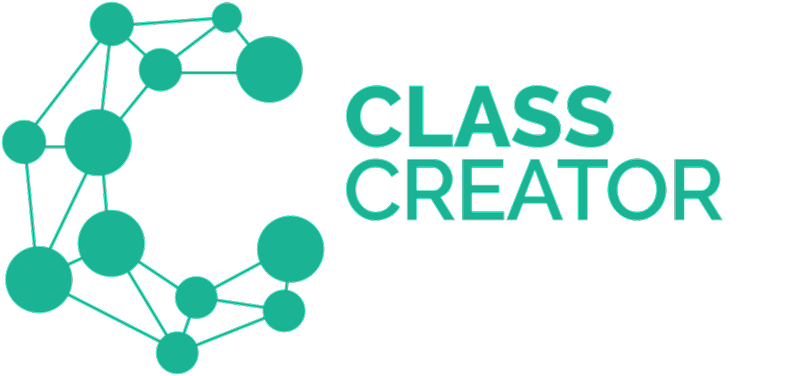Sometimes, in the Surveys, your browser might be covering the Tags that you are trying to enter with suggestions.
Sometimes the browser is recommending a name, place, postcode, etc.
To stop this you will need to turn off the auto-fill function on your browser using the step below:
You can view more information about each browser and how to disable or clear AutoFill/AutoComplete information below:
Google Chrome Instructions
In Google Chrome, you will want to not only turn off autofill data, but also clear it. Instructions are listed below.
Turning Off Autofill in Chrome
- Click the Chrome menu icon. (Three dots at top right of screen.)
- Click on Settings.
- In the "Autofill" section, expand the area for which you wish to disable Autofill.
- Toggle the setting OFF if it is on. The system will automatically save your settings.
Clearing Autofill Data in Chrome
- Click the Chrome menu icon. (Three dots at top right of screen.)
- Click on History, then click on History again in the menu that appears.
- Select Clear browsing data.
(Alternatively, you can press CTRL+SHIFT+DEL on your keyboard to bypass steps 1-3.) - If it is not already selected, click on the "Advanced" tab.
- At the top, choose “All Time” option to clear all saved data.
- Make sure that the “Autofill Form Data” option is checked.
- Click "Clear Data."
Note: This action may take some time to complete, depending on how often you clear your browsing history.
Firefox Instructions
In Firefox, you will want to not only turn off autofill data, but also clear it. Instructions are listed below.
Turning off Autofill in Firefox
- Click on the Firefox menu icon. (Three lines at top right of screen.)
- Click on Preferences.
- Choose "Privacy & Security."
- In the "Forms & Autofill" section uncheck "Autofill Addresses." The system will automatically save your settings.
Clearing Autofill Data in Firefox
- Click on the Firefox menu icon. (Three lines at top right of screen.)
- Click on Preferences.
- Choose "Privacy & Security."
- In the "History" section, click on the "Clear History" button.
(Alternatively, you can press CTRL+SHIFT+DEL on your keyboard to bypass steps 1-3.) - In the "Time Range to Clear" dropdown menu, choose “Everything.”
- Make sure “Form & Search History” is checked.
- Click Clear Now.
Note: This action may take some time to complete, depending on how often you clear your browsing history.
Internet Explorer Instructions
In Internet Explorer, you will want to not only turn off autofill data, but also clear it. Instructions are listed below.
Turning off Autofill in Internet Explorer
- Click on the Tools menu icon. (Gear at top right of screen.)
- Click on Internet Options.
- Select the Content tab.
- In the AutoComplete section click on Settings.
- Uncheck Forms and User Names and Passwords on Forms.
- Click OK in the AutoComplete Settings Window.
- Click OK in the Internet Options Window.
Clearing Autofill Data in Internet Explorer
- Click on the Tools menu icon. (Gear at top right of screen.)
- Click on Internet Options.
- Select the Content tab.
- In the AutoComplete section click on Settings.
- At the bottom of the AutoComplete Settings window, click Delete AutoComplete History.
- Check Form Data and Passwords.
- Click Delete.
- Click OK in the AutoComplete Settings Window.
- Click OK in the Internet Options Window.
Note: This action may take some time to complete, depending on how often you clear your browsing history.
Microsoft Edge Chromium Instructions
In Edge, you will want to not only turn off autofill data, but also clear it. Instructions are listed below.
Turning off Autofill in Edge Chromium
- Click on the "Settings and More" icon. (Three dots at top right of screen.)
- Click on Settings
- In the "Your Profile" section, click on each of the following and be sure the option is toggled off:
- Passwords
- Payment info
Clearing Autofill Data in Edge Chromium
- Click on the "Settings and More" icon. (Three dots at top right of screen.)
- Click on Settings
- Click on "Privacy, search and services."
- In the "Clear Browsing Data" section, click "Choose What to Clear."
- For the "Time Range", choose ALL TIME.
- Be sure "Autofill Form Data (Includes Forms and Cards)" is checked. If you wish to clear "Passwords", be sure to check that option as well.
- Click "Clear Now."
Note: This action may take some time to complete, depending on how often you clear your browsing history.
Safari Instructions
In Safari, you will want to not only turn off autofill data, but also clear it. Instructions are listed below.
Turning off Autofill in Safari
- Click on the Safari menu. (The word Safari at the top of the screen.)
- Click on Preferences.
- Choose AutoFill
- Uncheck “Using info from my Contacts Card/Address Book Card” and “Other Forms”
- Click Done.
Clearing Autofill Data in Safari
- Click on the Safari menu. (The word Safari at the top of the screen.)
- Click on Preferences.
- Choose AutoFill
- Next to “User Names and Passwords” click Edit.
- Click Remove All or find any information stored for iClassPro.com and remove it specifically.
- Click Done.