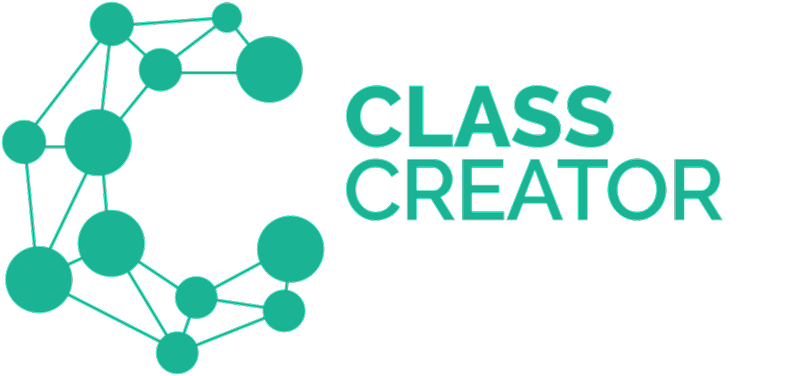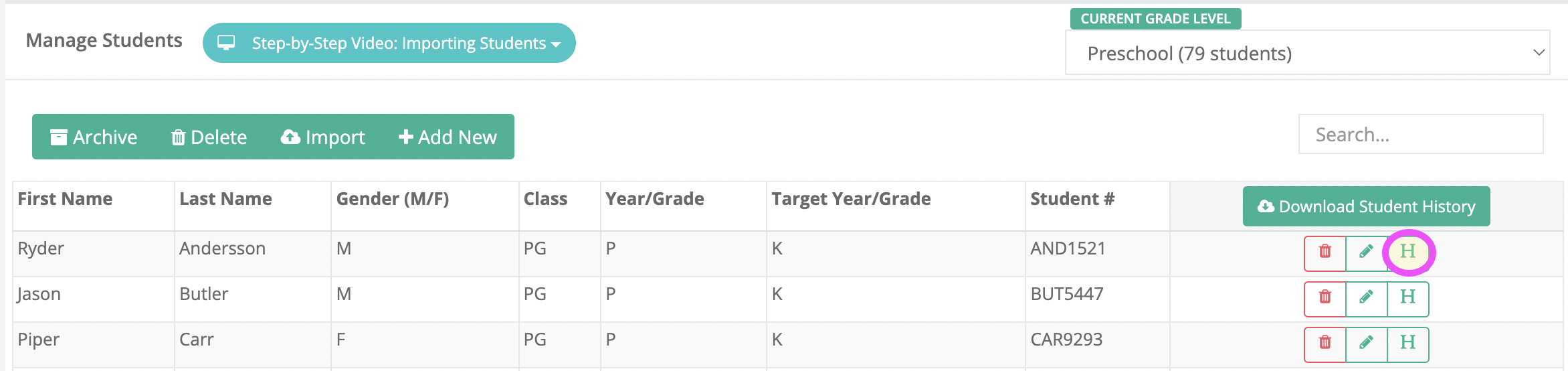When you import your new list of students, the survey data from previous year(s) will be tagged to the students via their Student ID number.
You can the view historical data in three places:
Printable History PDF From The Students Page
This can be seen from the manage students page, simply click the H icon on the far right of a student to generate a PDF of their historical information entered into Class Creator.
View Surveys
When viewing Separations in the survey, an orange "H" will appear next to students with historical separations.
Click on the "H" to view the details of the historical separation (s).
Users can then decide if the separation is ancient history, or still relevant and enter it in this year's survey.
Create Classes
Historical Separations that have not been met, will automatically result in an orange H next to a student. Click on the H for more info.
You can then:
- ignore it ("It's ancient history")
- go back to the survey and enter the separation for this years survey
- manually move the student(s)
You can also view a student's entire history following the steps below.
Either create a new class or select a saved class. Then click on the Tools bar and enable Student History:
When you click on the H it will display an overview of the student and a button to view Full History.
Click on the Full History button for past year's history.
Note: If you see an orange H, rather than red, is because we are mindful that some students may accumulated separations to a large number of other students over the course of their schooling.