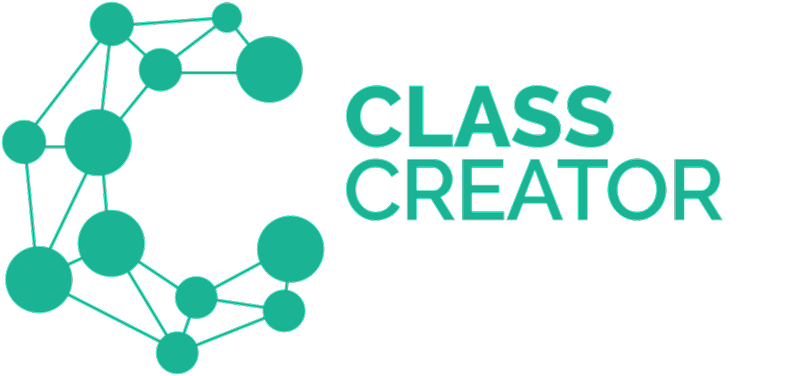The merge tools allow you to make a master document by collating saved versions on individual year groups.
When a year group has finished creating their classes and have saved their grade
e.g. Grade 5 v3 or Grade 2 FINAL you can collate these individual grade levels into a single whole school document.
To create your Master Document see our section on saving files. Choose an appropriate name such as ‘Whole School Merged’
Please be aware that you must configure the same number of classes for each year group you wish to merge. i.e. If you have 5 x grade 2 classes in your saved version you wish to merge into a whole school version, please ensure you configure 5 x grade 2 classes in the whole school version as well. A different configuration will return an error.
Merging into a Master Document
- Select ‘Classes’ from the left-hand side menu
- Select ‘Create Classes’
- Choose ‘Open Saved’ and select your master document.
- Click on the tab of the grade level you want to merge into this document, e.g. ‘Grade 4’
- From the tools menu, select ‘merge’.
- From the drop-down menu, choose the version you wish to merge e.g. ‘Grade 4 v3 FINAL’.
- Click ‘Merge Classes’
- Repeat (steps 4 to 7) for any other grade levels you wish to merge.
- Remember to save your master document before exiting.
Remember: Discuss with your teaching teams prior to class creating to decide on a naming system for their files so you are able to easily identify which is their final/approved/updated version.